ここではStripeを使った決済ページの設定方法をご紹介させていただきます。
通常の決済もサブスク用の決済も、は実はとても簡単に導入ができます!
ぜひチャレンジしてみてください(^^)
Stripeへはこちらからアクセスができます。
動画ではStripeの登録方法は説明しておりませんので、Stripeの無料登録に関しては下記の文章をご覧ください。
Stripeでサブスク決済リンクを発行するまでの手順
stripeの登録方法からご案内させていただきますが、PCでの操作画面になりますのでPCで操作をお願いいたします。
Stripeに無料登録
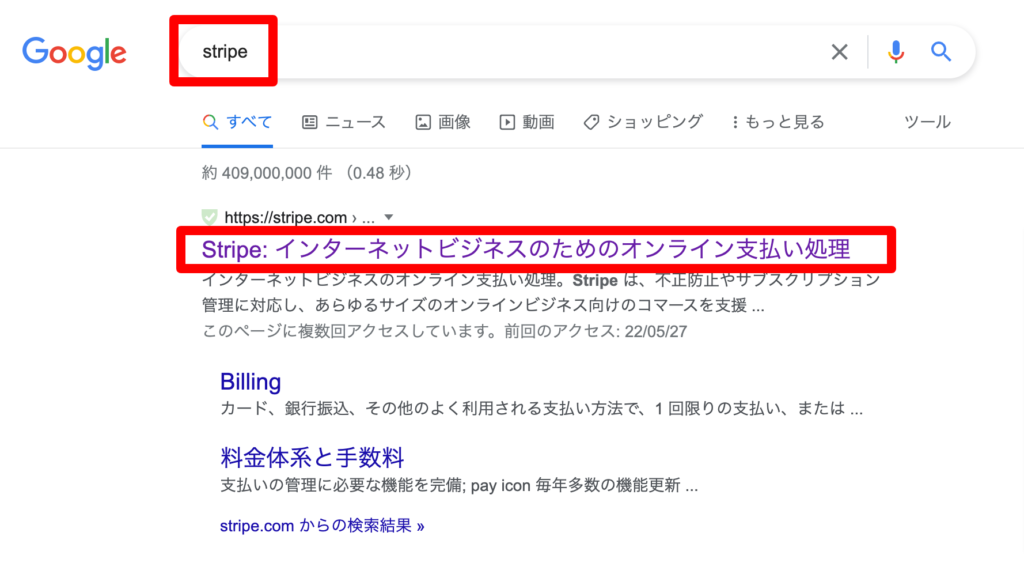
Google検索などでStripeを検索し、Stripeのページにアクセスしてください。
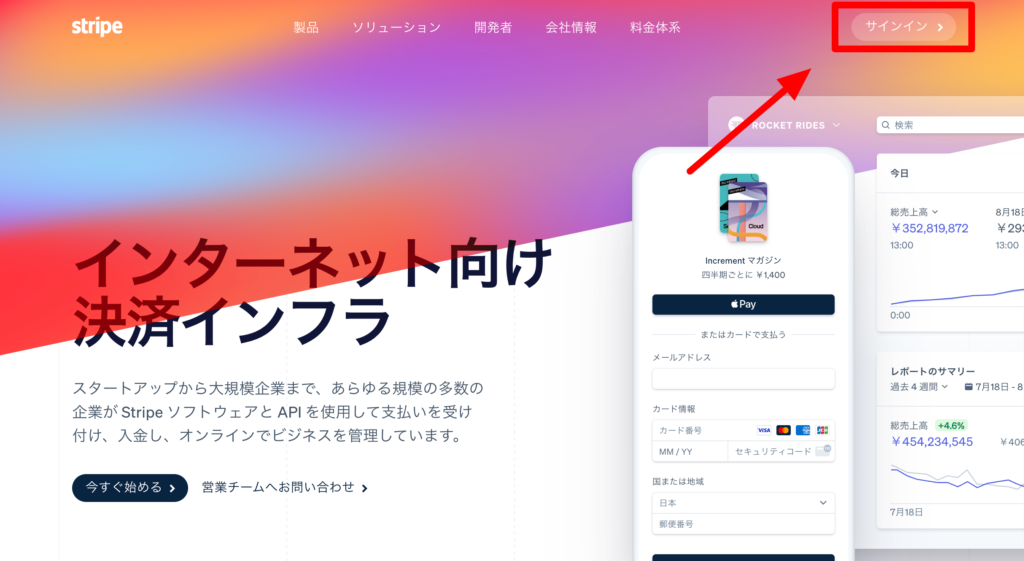
右上の「サインイン」をクリック
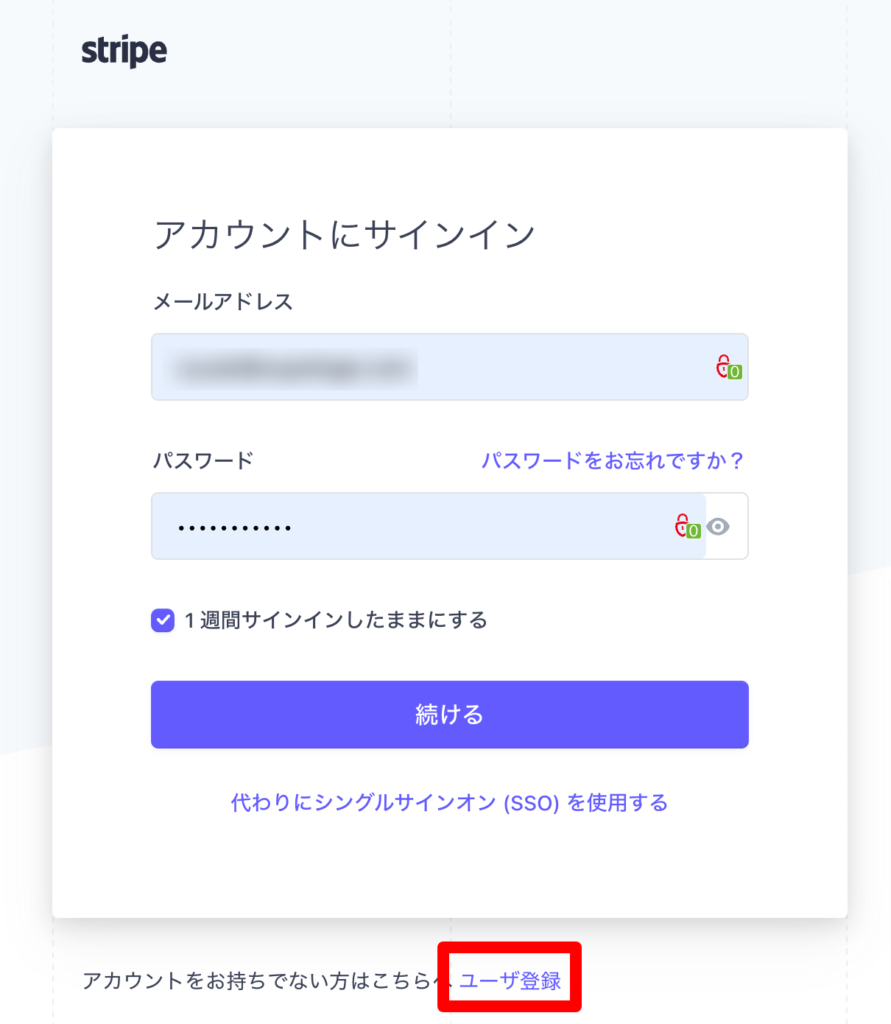
すでに登録されている方はログインを行ってください。
初めての方は下の「ユーザー登録」をクリックしてください。
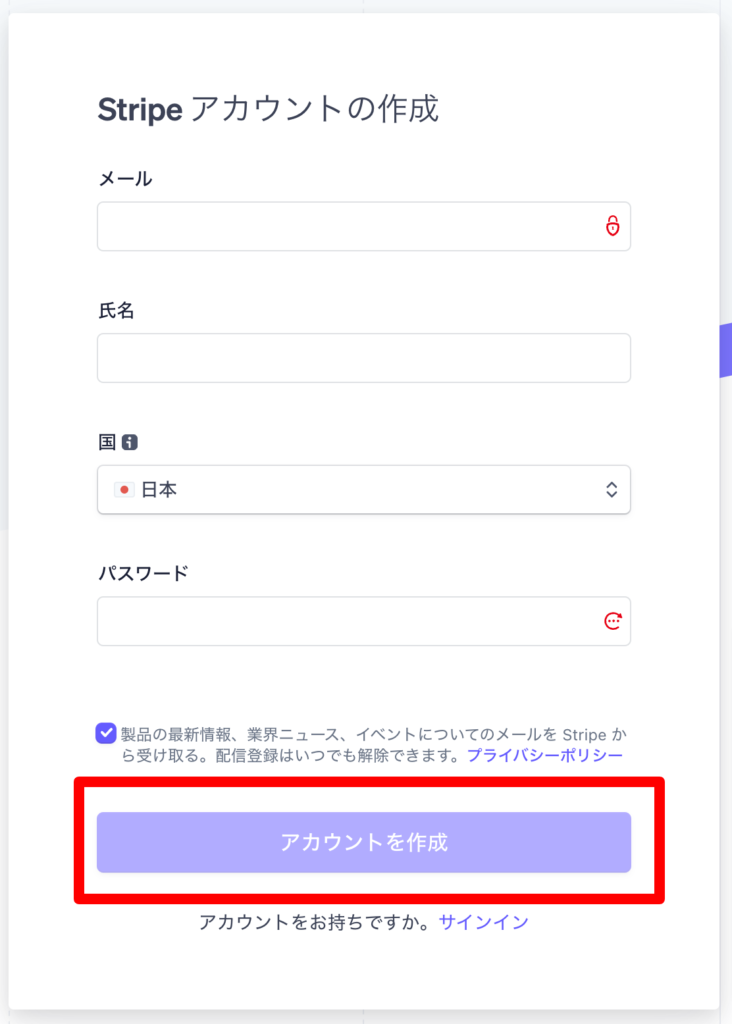
新規で登録する場合は、この画面が出てきますので入力を行い、アカウントの制作をしてください。
その後、メール認証などの手順が必要になりますが、ここでは省略させていただきます。
アカウント設定
ビジネス設定を行わないと決済リンクを発行できませんので、設定方法をご案内いたします。
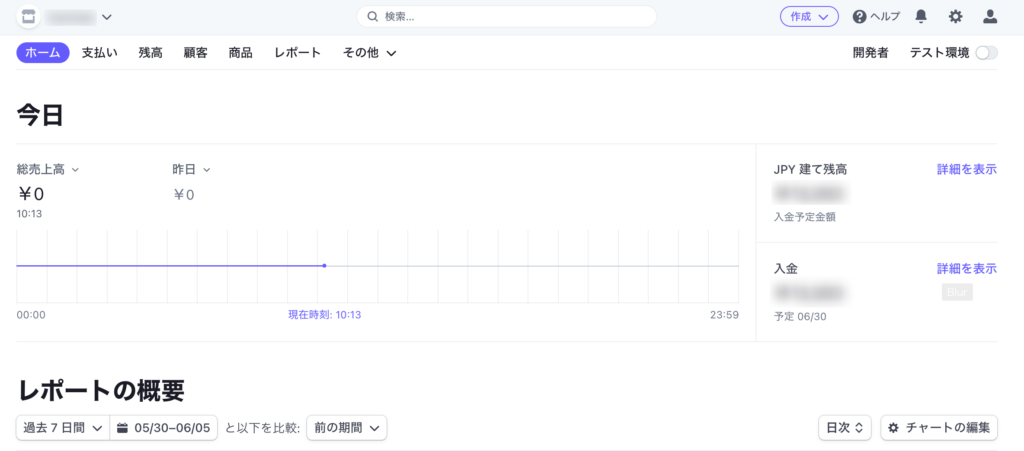
Stripeにログインを行うと、上記のような画面が出てきます。
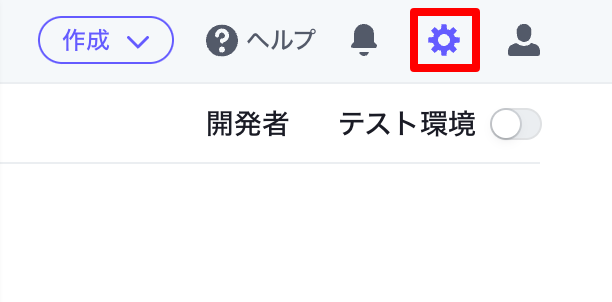
右上の設定マークをクリックしてください。
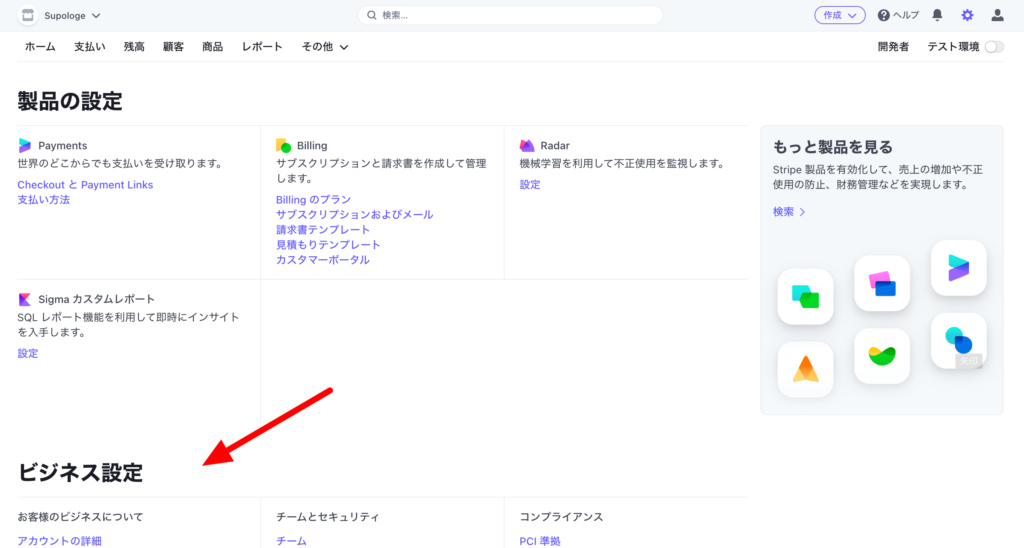
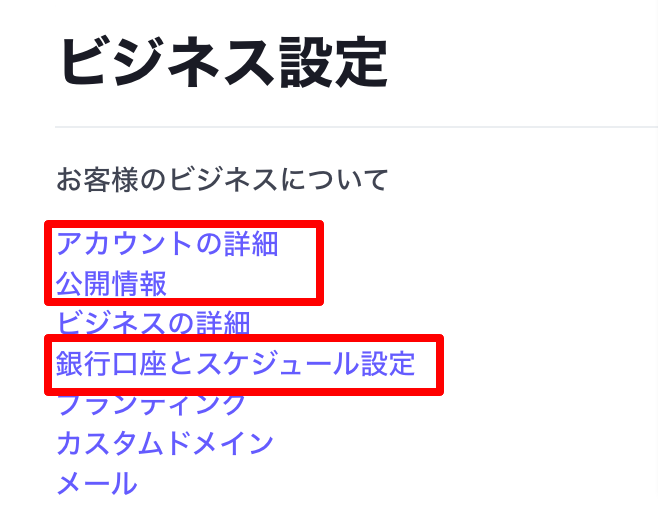
ビジネス設定の項目の中の、
・アカウントの詳細
・公開情報
・銀行口座とスケジュール設定
の、3つを設定する必要があります。
アカウント詳細
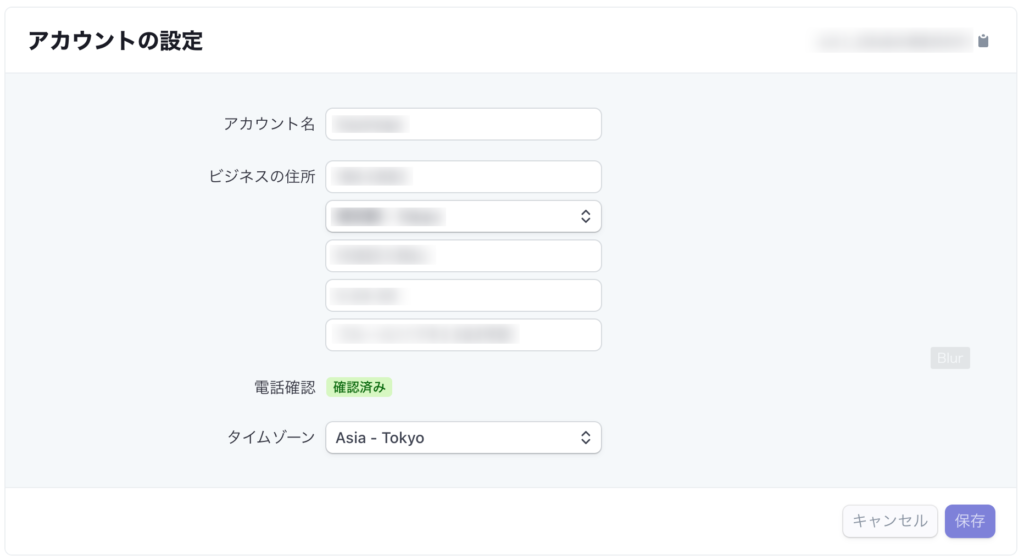
アカウントの詳細はSrtipe利用者の住所などをご入力いただきます。
※外部には公開されない情報となります。
ビジネス公開情報
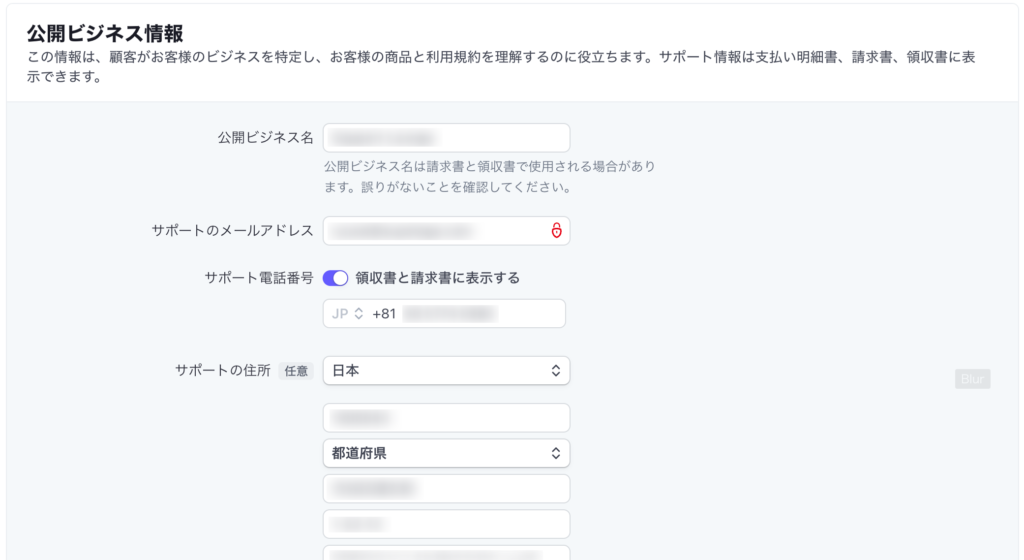
「公開ビジネス情報」は外部に公開される情報となります。決済ページなどに表示されます。
銀行口座とスケジュール設定
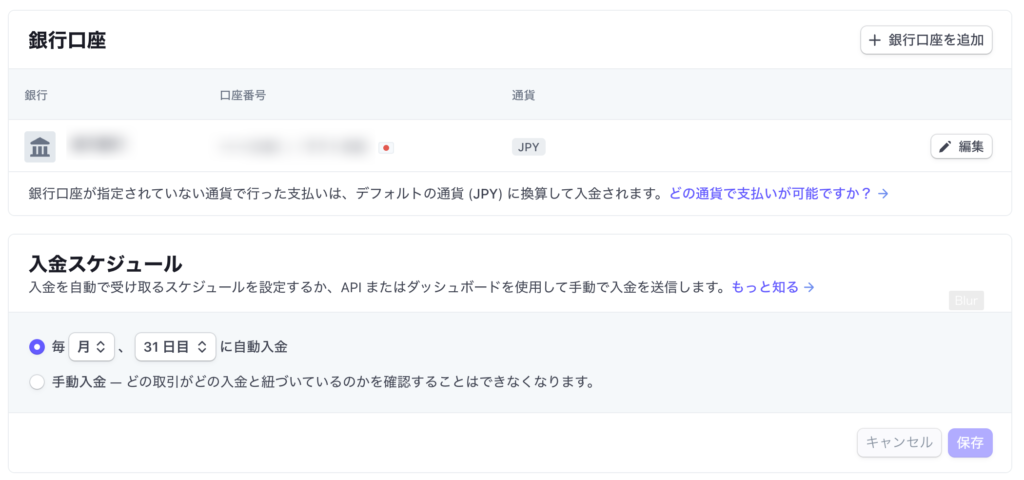
振込先、銀行口座の入力をお願いいたします。
右上の「銀行口座を追加」から銀行口座を設定することができます。
サブスク商品の登録方法
次にサブスク用の商品を制作していきます。
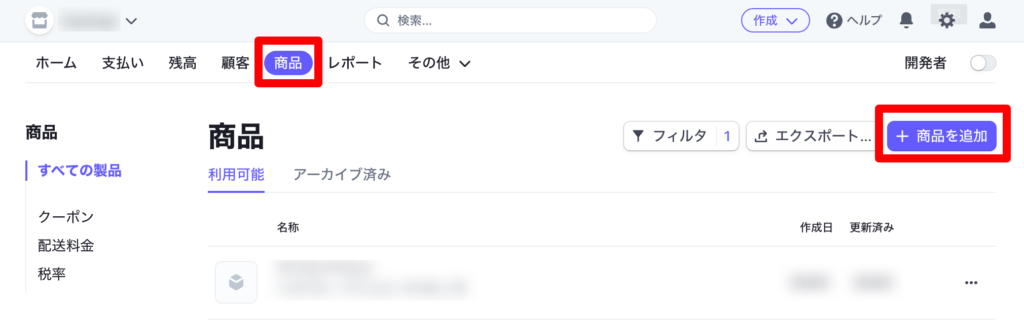
「商品」→「商品追加」をクリック
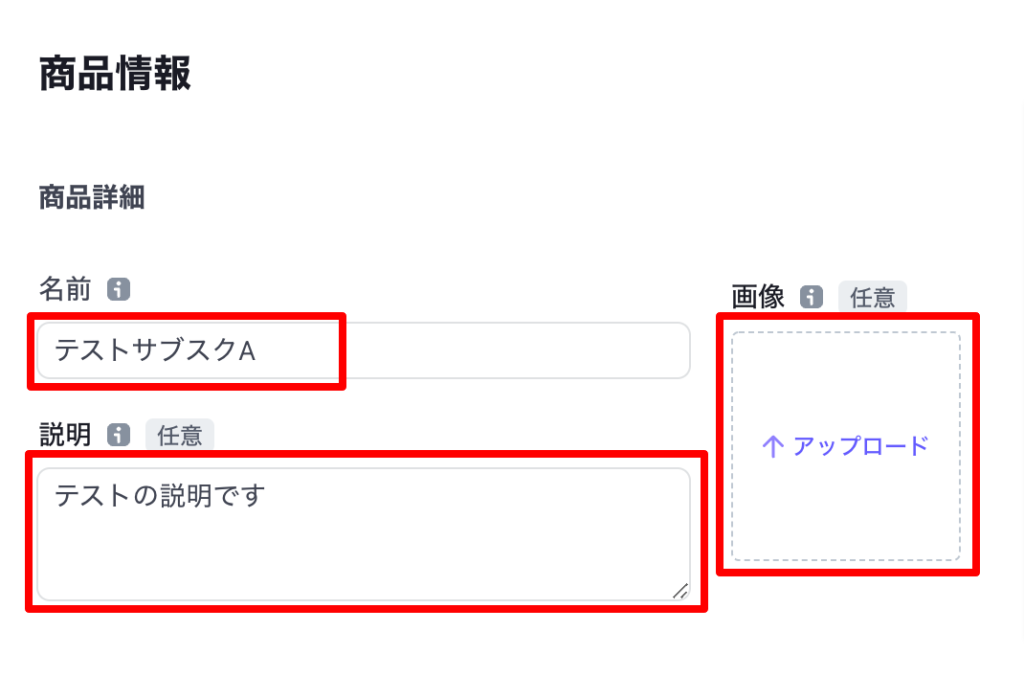
商品情報の入力画面が出てきます。
商品の名前、説明、画像を設定して下さい。
※必ず入力が必要なのは「名前」のみです。
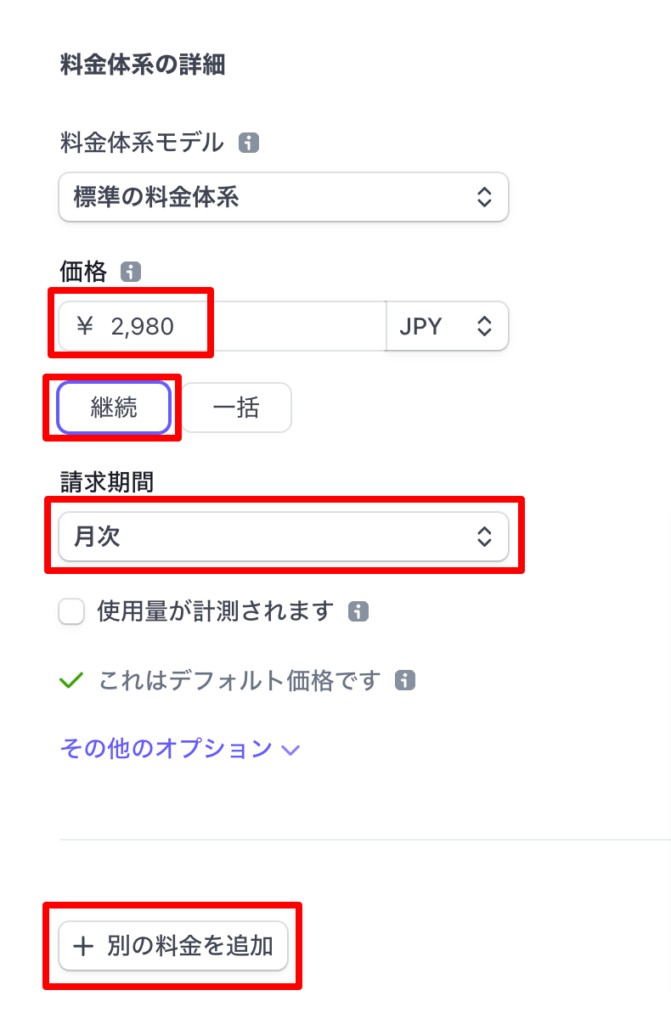
・「価格」
・「継続 or 一括」
・「請求期間」
を設定してください。
「継続」にしておくと、毎月自動(サブスク)で課金されるようになります。
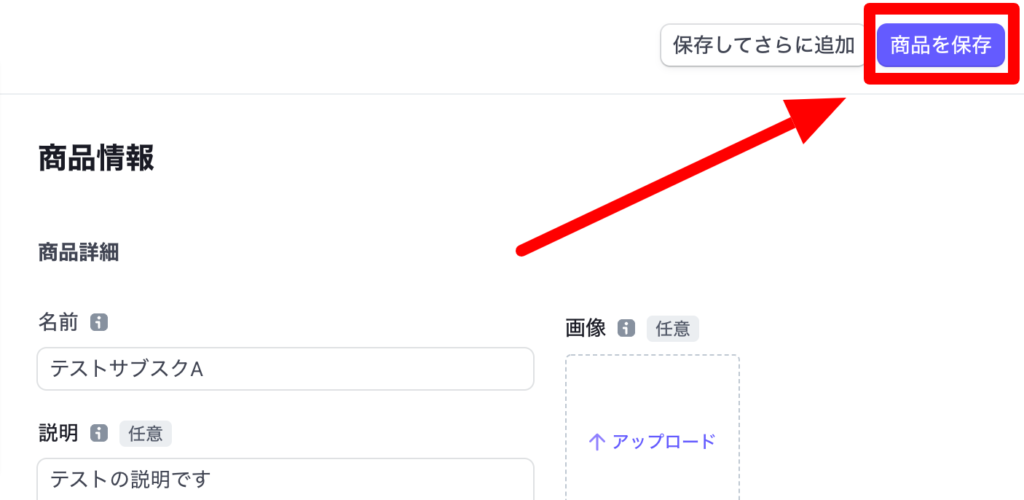
入力が終わったら「商品を保存」をクリック
決済用リンクの発行
商品の制作は終わったので、次は決済リンクの発行を行っていきます。
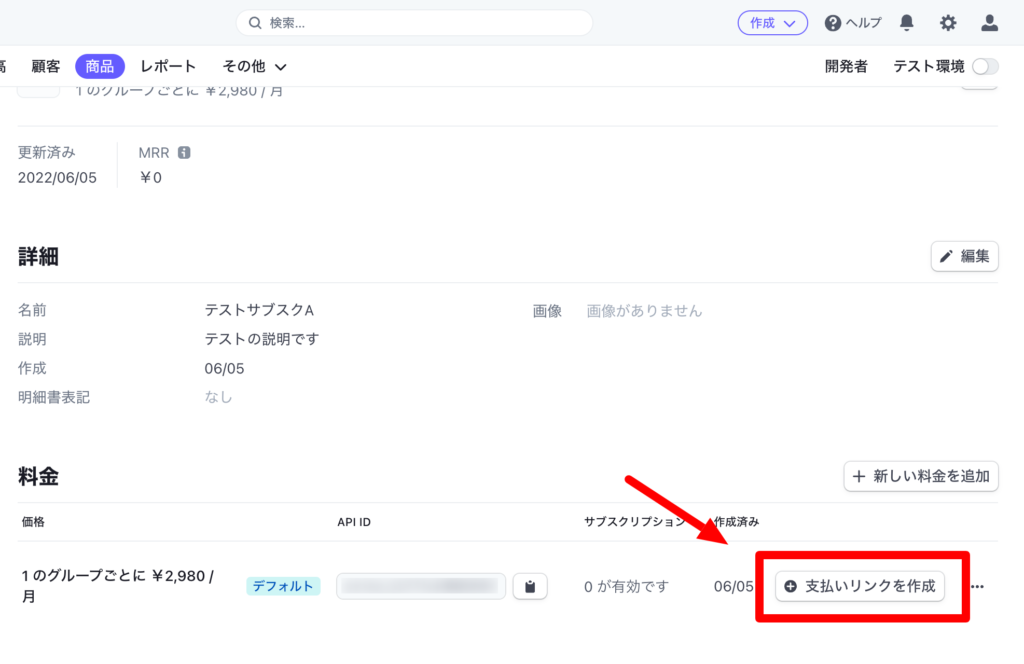
右下の「支払いリンクを作成」をクリックしてください。
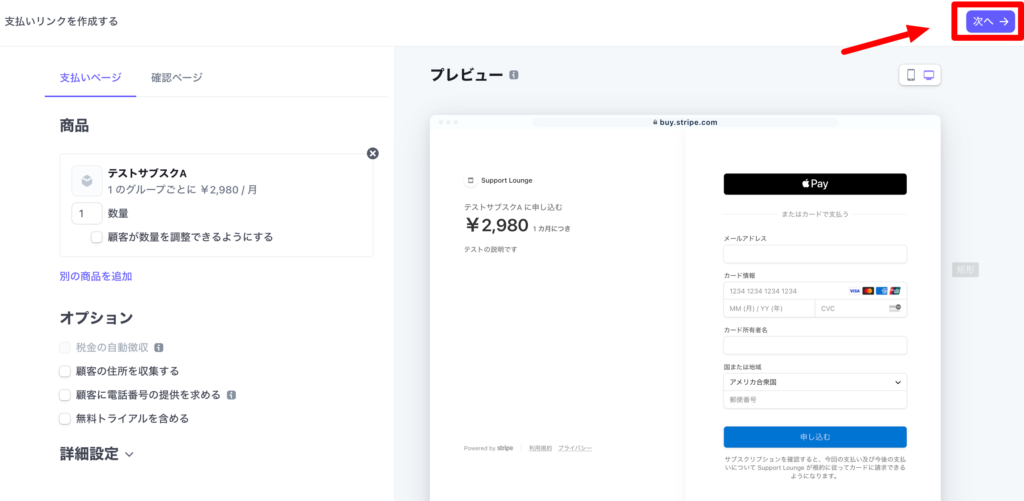
決済の編集用の画面が表示されます。
左側のオプションのところなどで、色々と詳細に設定することができます。
設定に問題なければ左上の「次へ」のボタンをクリックしてください。

「凍結アカウントに支払いを分割」のチェックを外してください。
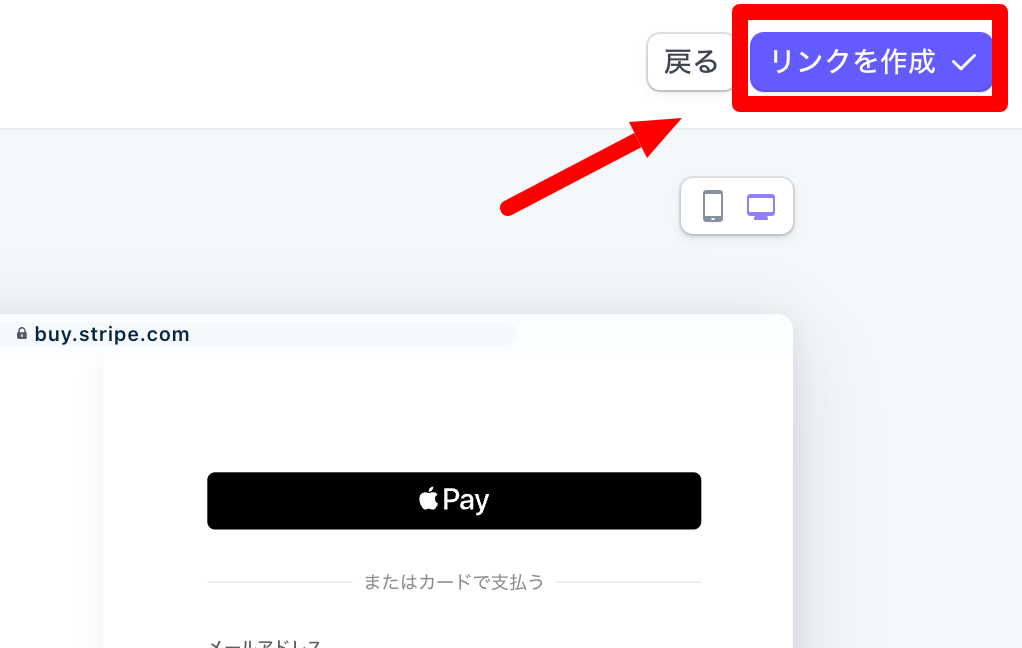
「リンクを作成」をクリックしてください。
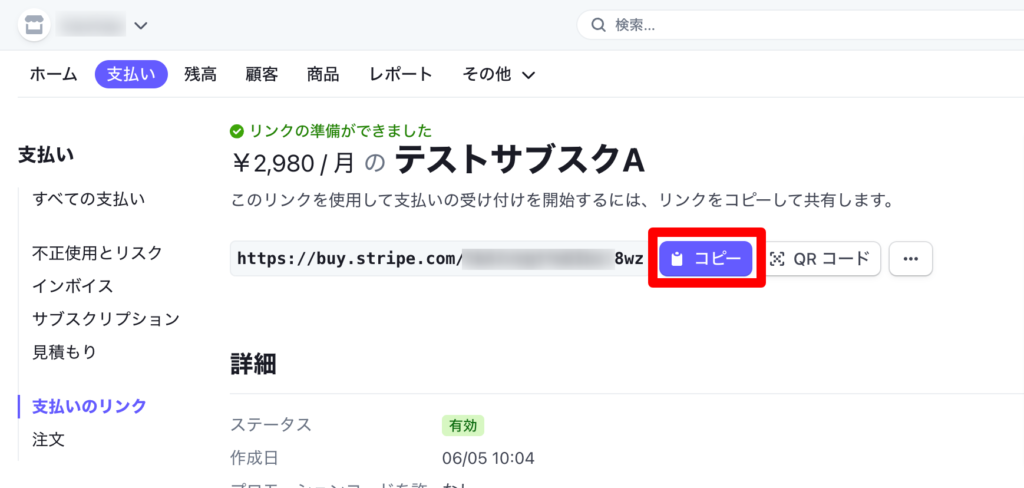
「コピー」をクリックしてください。
これで、決済リンクを制作し、コピーすることができました。
↓
コピーした決済リンク(URL)にアクセスしてみてください。
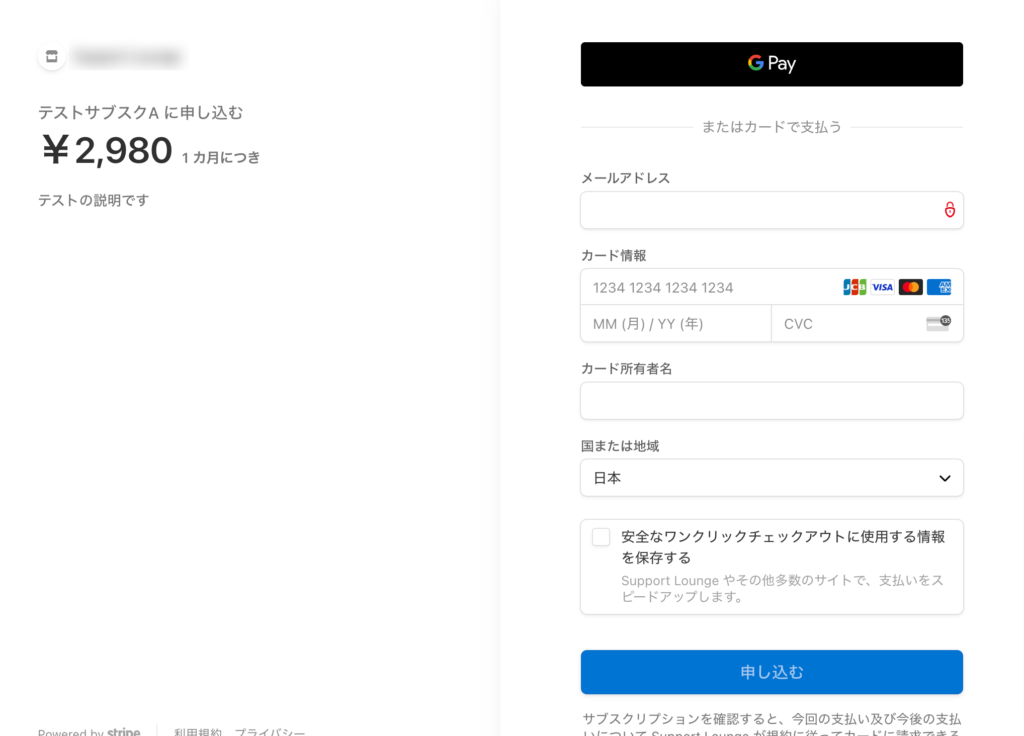
アクセスすると、決済画面が表示されます。
この決済リンクをサブスク決済してもらいたい方に送ればサブスク商品の決済を行っていただくことができます。
それ以外には、リンクボタンをWordPressなどで制作して決済ボタンとして利用する方法などがあります。
まとめ
Stripeは決済手数料が安く、そして設定がとても簡単です!
また、Paypalのように「購入者がPaypalにユーザー登録しないと決済できない」というようなことはありません。
Stripeは誰でもすぐに決済ができますので、そのあたりも本当に嬉しい部分ですね。
決済に困っていたら、ぜひ導入してみてください。
もし「ショッピングカート機能をサイトに設置したい」という場合は 、WordPressでの設定方法をこちらで解説してます。
とても簡単ですので、必要であればチャレンジしてみてください(^^)
