ここでは、ご自身のパソコンの中(ローカル環境)にWordPressの仮想環境(デモ環境)を作りたい方のための説明ページです。
レンタルサーバー内で、すでにWordPressをインストールされた方は、下記の次のカリキュラムへ進むボタンをクリックして次のカリキュラムへ進んでください。
このような方が対象になります
◉ レンタルサーバーの契約をしないでWordPressの練習をしたい
◉ プログラミングの勉強をするために自分のパソコンにWordPress環境を作りたい
◉ WordPressテーマを自作したい
注意点として、この方法は初心者の方にはとても難易度が高いです。
難しい方法を選びたくない場合はエックスサーバーなどのレンタルサーバーでWordPress環境を作っていくようお願いいたします。
HTML,CSS,JavaScriptやPHPなどのプログラミングの勉強を少し行ったことがある方であれば、スムーズに作業を進めることができると思います。
また、Mac環境で説明を行っていくため、Windowsをご利用の方は説明画面の見た目や動作が異なります。あらかじめご了承ください。
それでは設定を始めましょう!
MAMPをインストール
こちらから「MAMP」のページにアクセスしてください。
下記の画像のような画面が出てきますので、お使いのOSをクリックしてください。

下記の画面が出てきますが、データのダウンロードはすでに開始されています。間違えて購入しないように気をつけてくださいね。データは500Mほどありますのでダウンロードが完了するまで数分かかると思います。
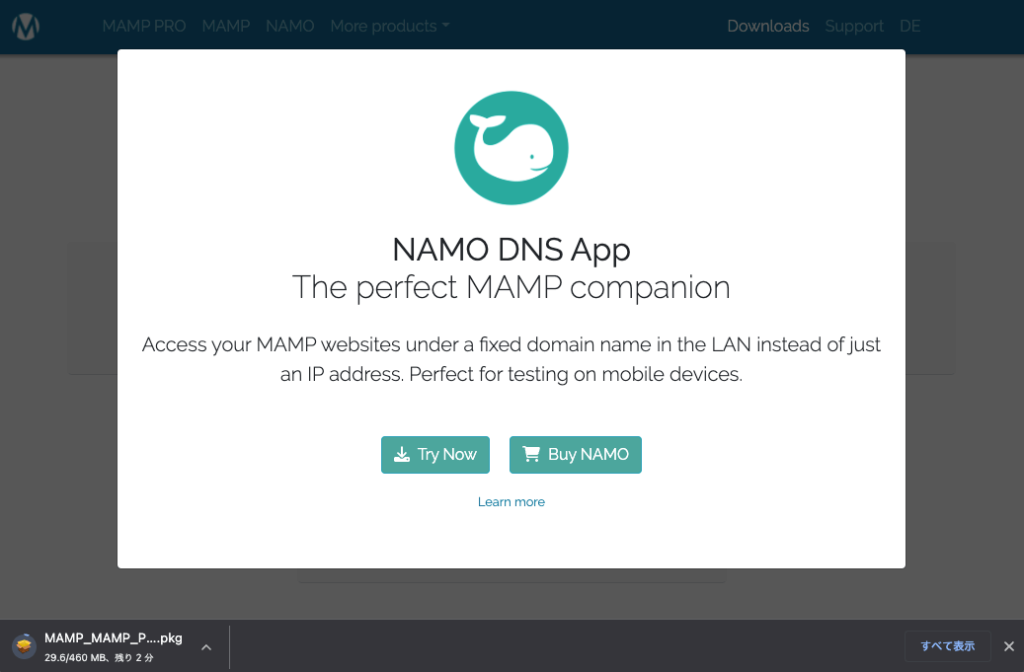
ダウンロードしましたら「MAMP_MAMP_PRO_6.6-Intel-x86.pkg」というような名前のファイルがあると思います。そのファイルをダブルクリックしてください。(完全に同じファイル名ではないことの方が多いので、そこは気にしなくて大丈夫です)
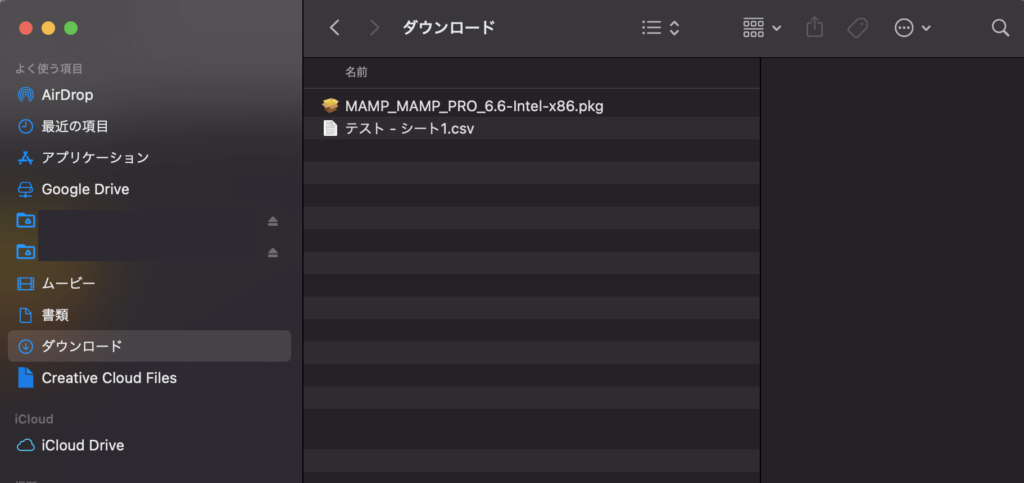
ダブルクリックしたら、下記のような画面が出てきますので、右下の「続ける」ボタンなどをクリックして、どんどん先に進んでいってください。そうしれはインストールは完了します。
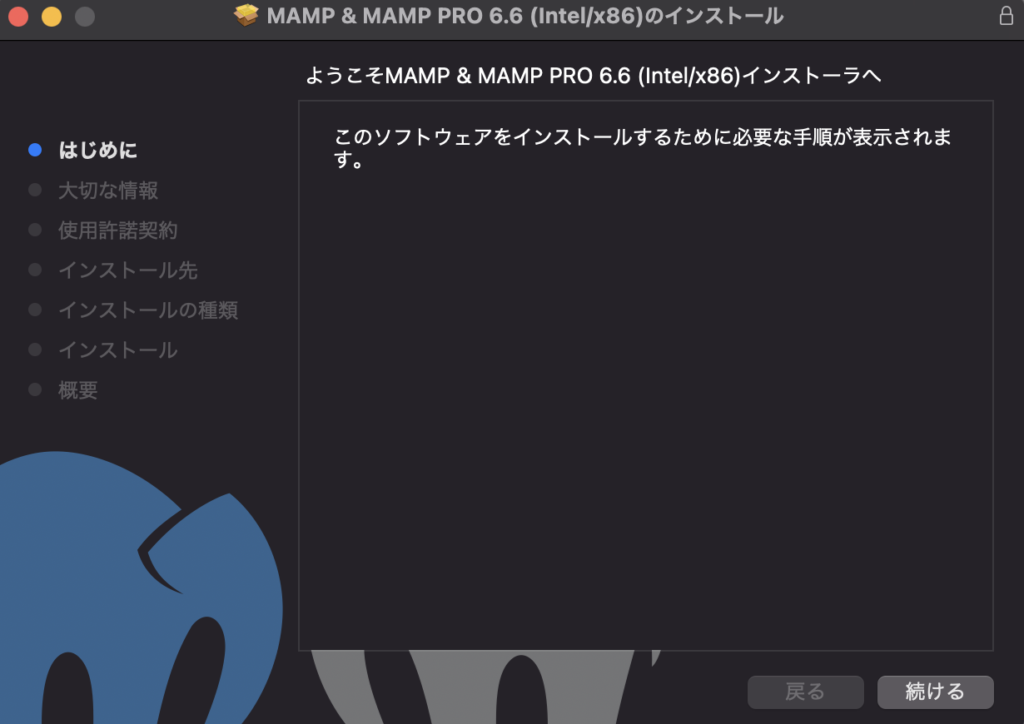
Windowsの場合はデザインが違うと思いますが、同じに進んでください。
Windowsの説明をしている参考サイトはこちらにリンクしておきます。上手くいかない方はこちらのサイトを見ながら進めてみてください。
「htdocs」フォルダの中にあるindex.phpファイルを削除
次に「htdocs」というフォルダが出来上がってますので、その中にある「index.php」を削除してください。ファイルを右クリックして「削除」をクリックしたら削除できます。
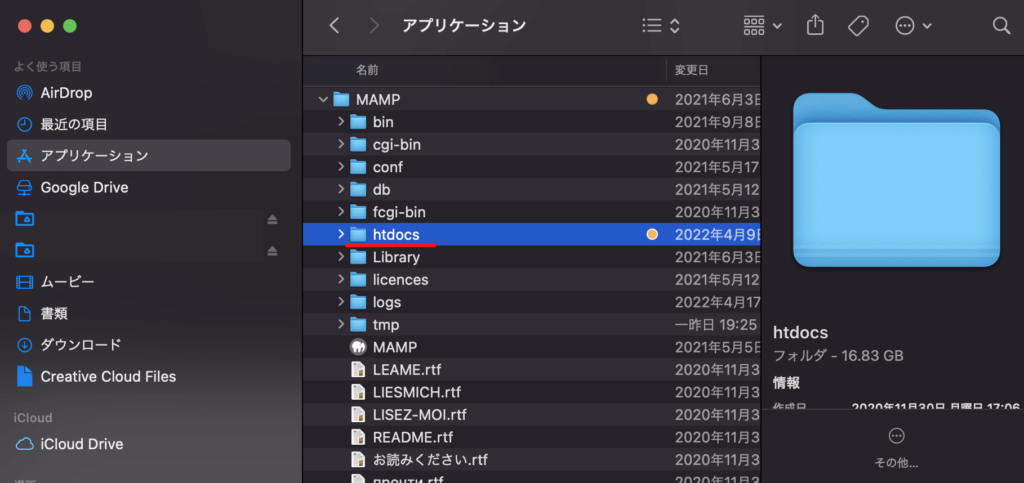
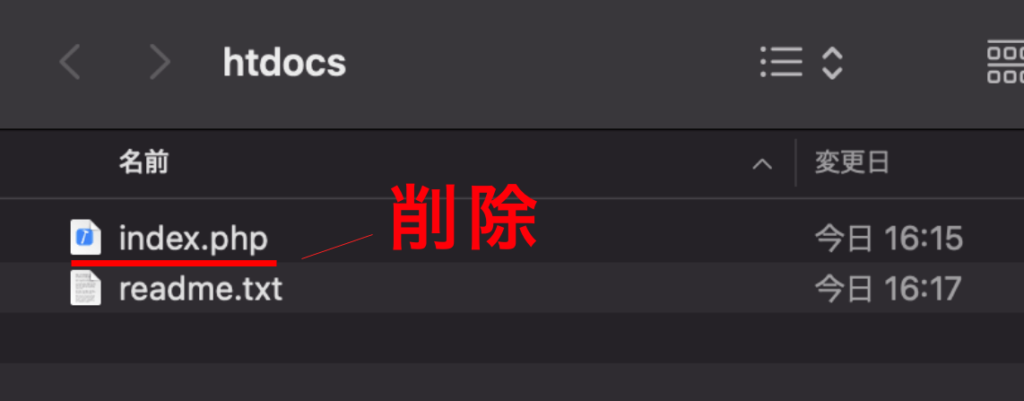
MAMPを起動
次に「MAMP」というファイルをダブルクリックして起動してください。
macであれば、アプリを起動する画面でmampがあるはずです。
Windowsはバージョンによって状態が異なると思うので、ファイル検索で「mamp」と入力して検索してみてください。
mampは2種類ありますが、利用するのは「MAMP」の方だけです。「MAMP PRO」は利用致しません。そちらは有料ですので、間違えて購入しないように気をつけてください。
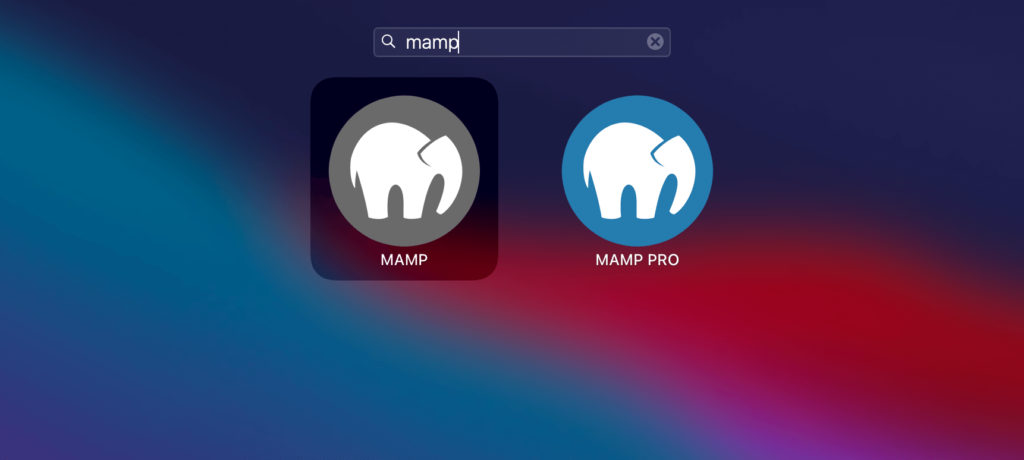
クリックすると下記のような画面が表示されます。
バージョンによってデザインが異なりますが、「Start」というボタンがどこかにありますので、そちらをクリックしてください。
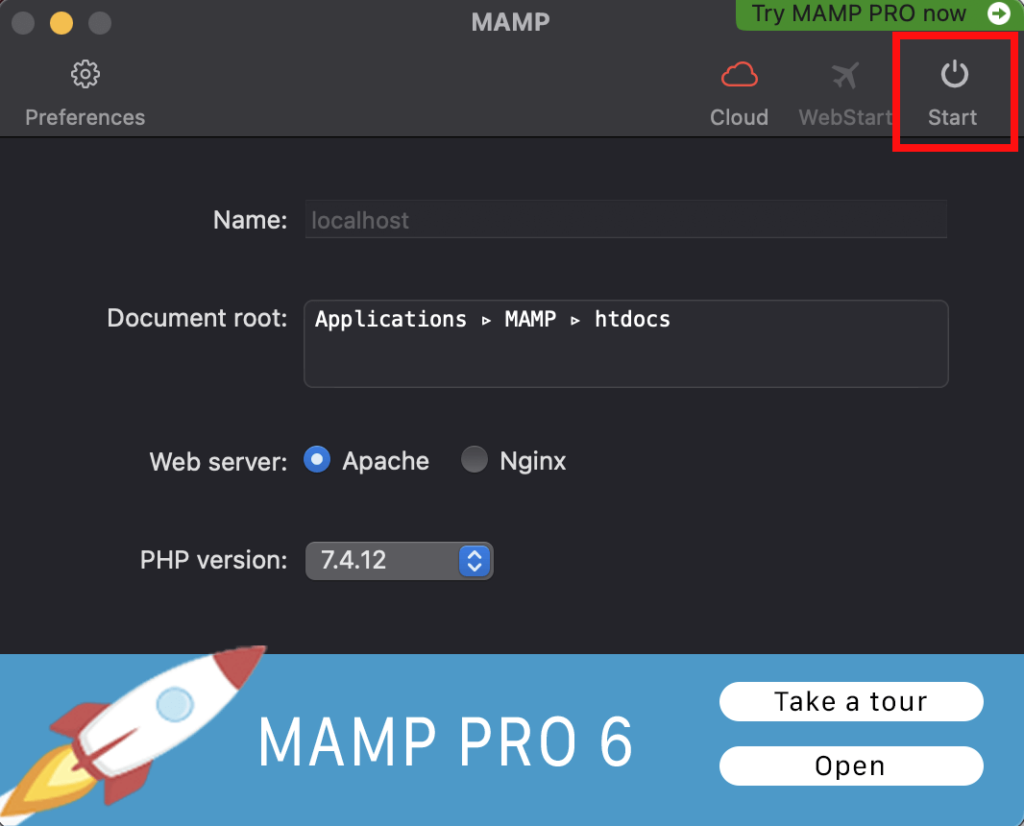
そうすると「start」「stop」という表記に変わります。
これでMAMPの起動ができました!
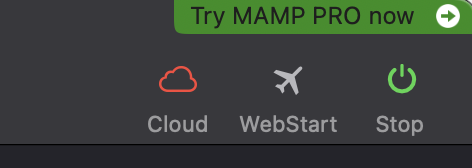
MAMPを使う時、WordPressを利用するときは必ずこの「start」ボタンをクリックしてからではないとWordPressサイトが表示されませんので気をつけてください。
WordPressのzipファイルをダウンロード
こちらからWordPressをダウンロードしてください。
アクセスすると、下記のような画面が表示されます。
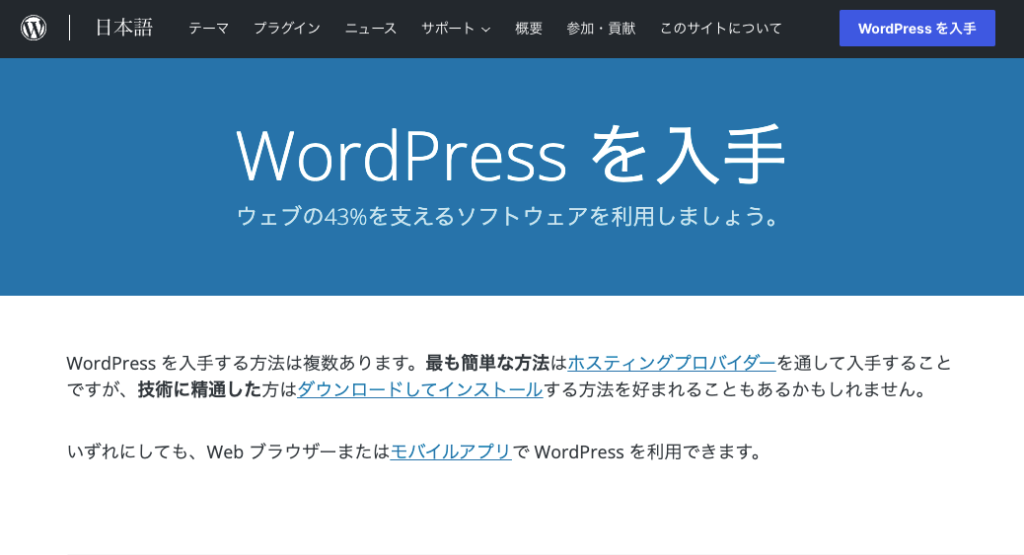
少ししたにスクロールすると、ダウンロードボタンがありますので、そのボタンをクリックしたらダウンロードができます。
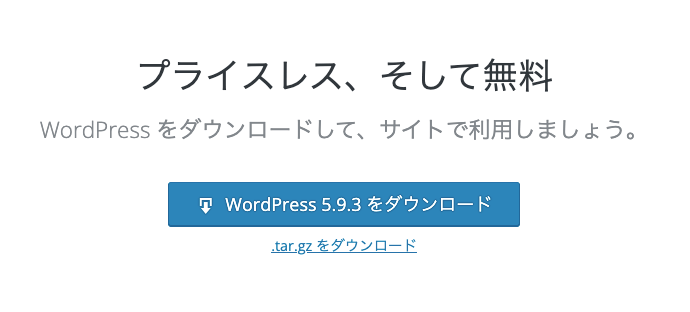
「htdocs」 内でダウンロードしたzipファイルを展開し、展開したフォルダの名前を変更
ダウンロードしたWordPressZIPファイルを、htdocsのフォルダに移動し、htdocsフォルダ内で展開をしてください。
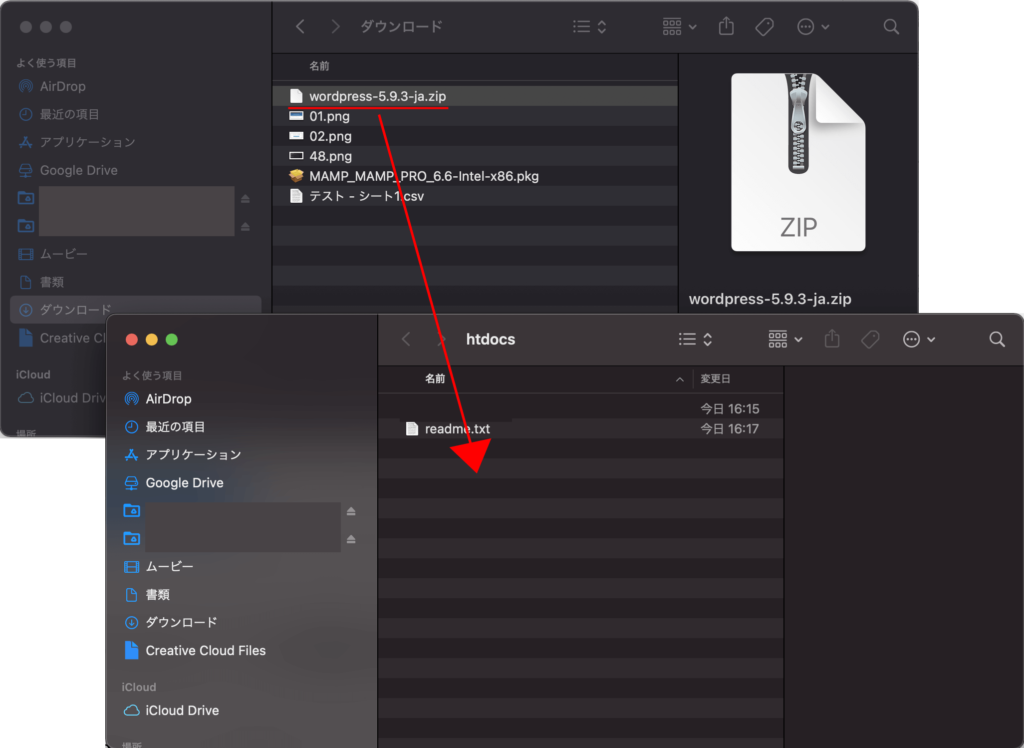
Macの場合は、zipをダブルクリックしたらすぐに展開され下記のような状態になります。
Windowsのzip展開方法は、こちらでご確認ください。
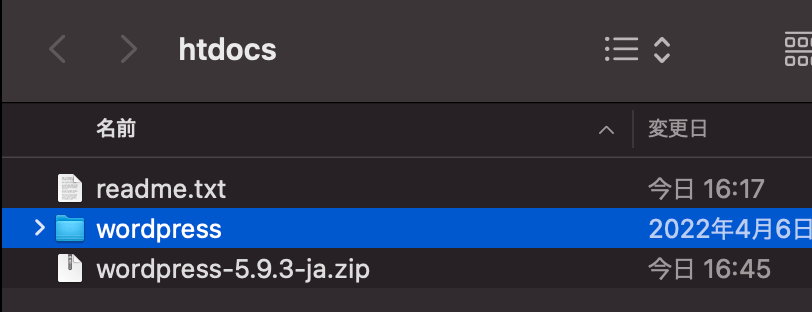
展開ができたら、フォルダの名前を「wordpress」ではなく、別の好きな名前に変更してください。例えばサイト名などです。入力するときは、半角英数字で入力を行ってください。全角は使わないようにしてください。
データベースの制作
WordPressを利用するにはデータベースが必要なりますので、データベースを作っていきましょう。
まずは、MAMPの「WebStart」というところをクリックしてください。
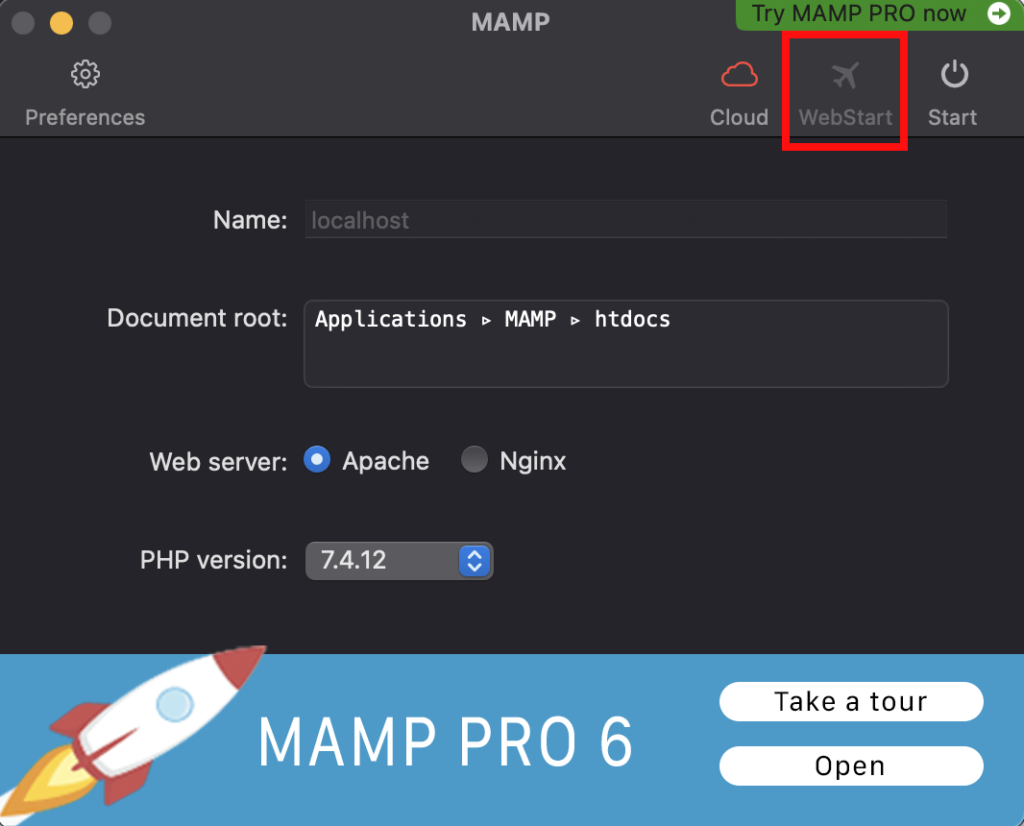
下記のようなMAMPの画面にアクセスします。(こちらもバージョンによってデザインが異なります)
ヘッダーメニューの「Tools」をクリックし、その中から「phpMyAdmin」をクリックしてください。

下記のような画面が開きます。
これはMysqlというデータベースの画面です。
この中にある「Databases」をクリックしてください。

下記のような項目が出てきますので
「①」には半角英数字でこれから作るサイトの名前を入力してください。例えば「sample_site」という感じです。ここで入力した内容があなたがこれから制作するデータベースの名前になります。利用しますのでしっかりメモをしておいてください。

「①」の入力が終わったら「②」をクリックしてデータベースの制作は完了です。
WordPressのインストール
次にWordPressのインストールを行います。
もう1度MAMPの「WebStart」というところをクリックしてください。
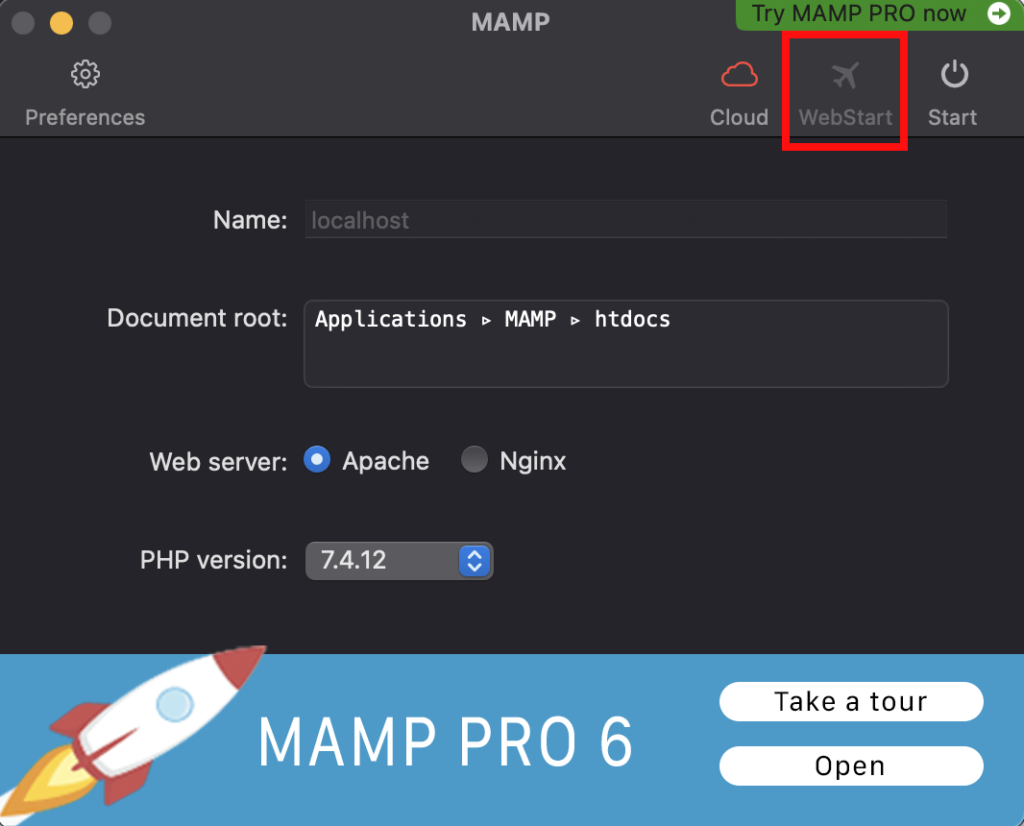
下記の画面が再び現れたら、今度はヘッダーメニューにある「My Website」をクリックしてください。
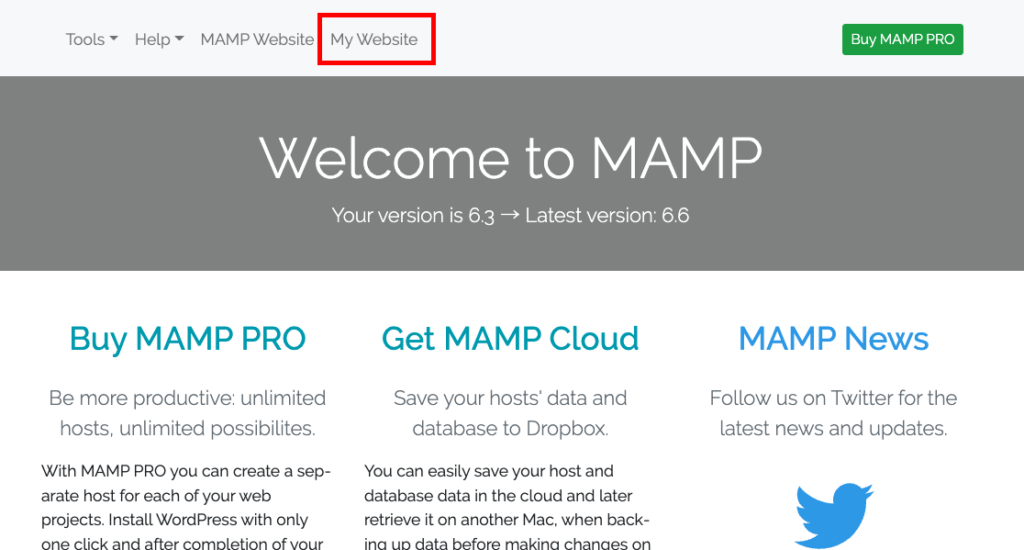
クリックすると下記のような画面が表示されます。
これは「htdocs」のフォルダにブラウザからアクセスしている画面状態です。
先ほど作った自分のサイトのファイルが表示されていると思いますので、そちらをクリックしてください。

下記の画面が表示されたら、「さあ、始めましょう!」をクリックしてください。
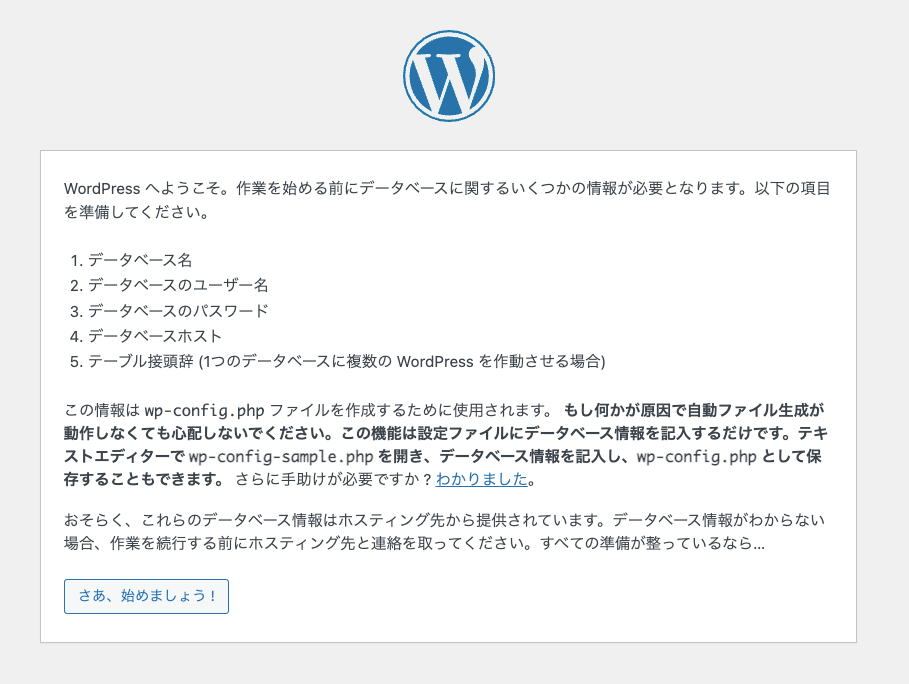
次にデータベースの情報を入力していきます。
一番上のデータベース名は、データベースを制作した時にあなたが決めてデータベースの名前を半角で入力してください。
その他は、下記の画像と同じように入力を行い、送信ボタンをクリックしてください。
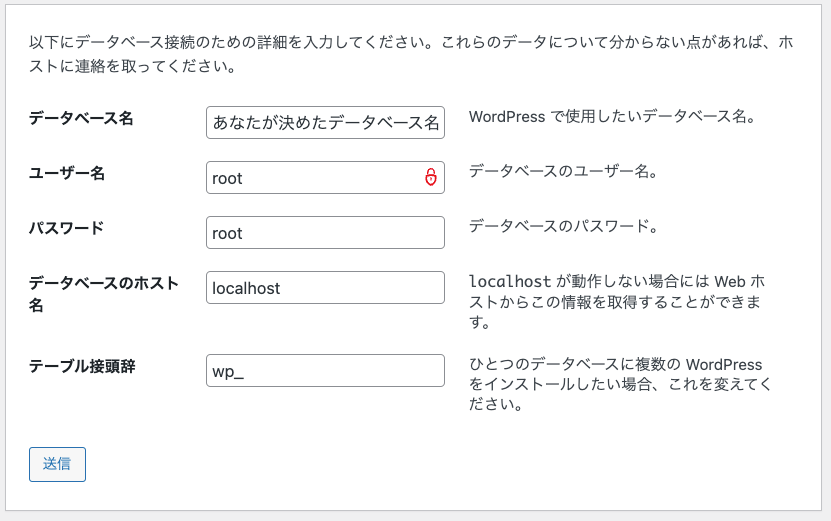
次にインストールボタンをクリックしてください。
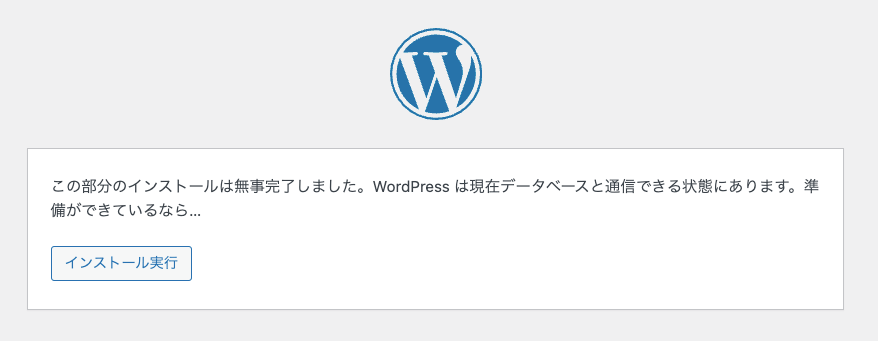
次にWordPress情報を入力していきます。
サイトタイトル:なんでも大丈夫です
ユーザー名:半角で好きなものを入力してください
パスワード:半角で好きなものを入力してください
メールアドレス:利用できるメールアドレスを入力してください
検索エンジンでの表示:どちらでもOKです
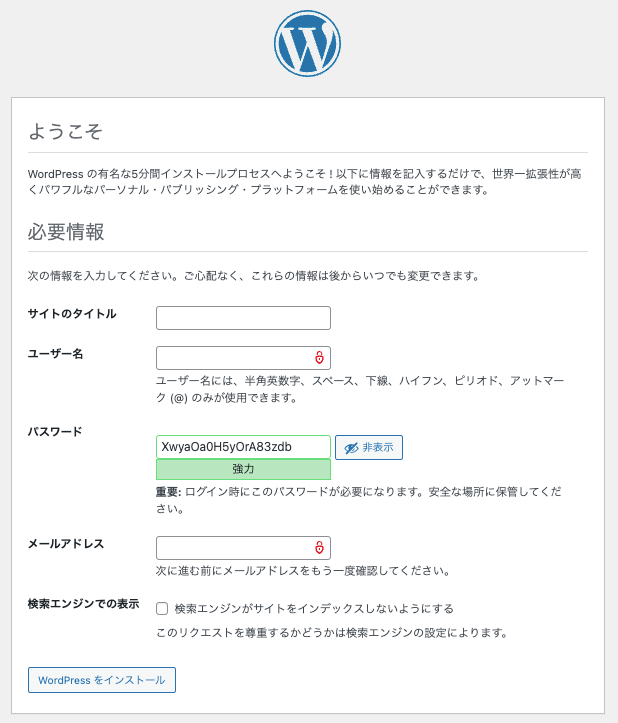
こちらが入力の見本になります↓
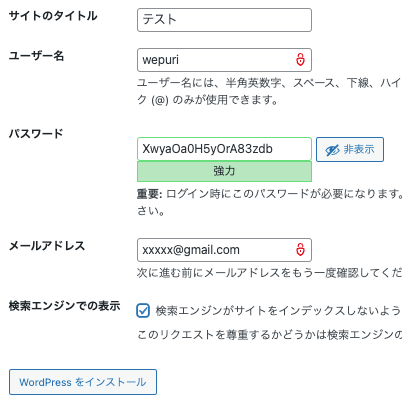
入力が終わりましたら「WordPressインストール」ボタンをクリックしてください。
そうすると、下記の画面が表示されます。
「ログイン」ボタンをクリックしてください。
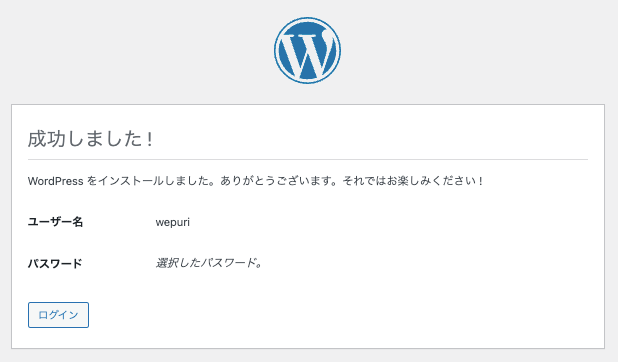
先ほどあなたが決めたログインIDとパスワードをご入力し、ログインボタンをクリックしてください。
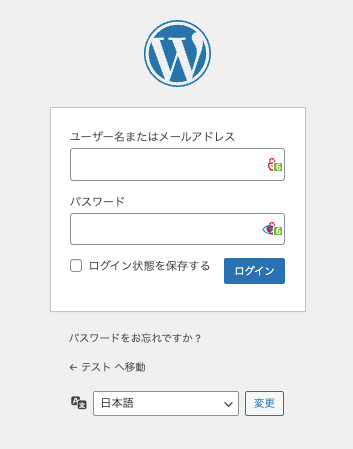
無事に下記のようなダッシュボードの画面が表示されたら、完了です!
お疲れ様でした!

次回からのWordPressへのログイン方法
次回からWordPressにアクセスするときは下記の手順になります。
- MAMPを起動する
- WebStartのボタンをクリック
- My Websiteをクリック
- あなたのサイトの名前をクリック
- アクセスしたURLの末尾に「/wp-admin」と入力してアクセスをする
- ログイン画面が表示されるので、ID、パスワードを入力しログイン
- ダッシュボードにアクセス完了

