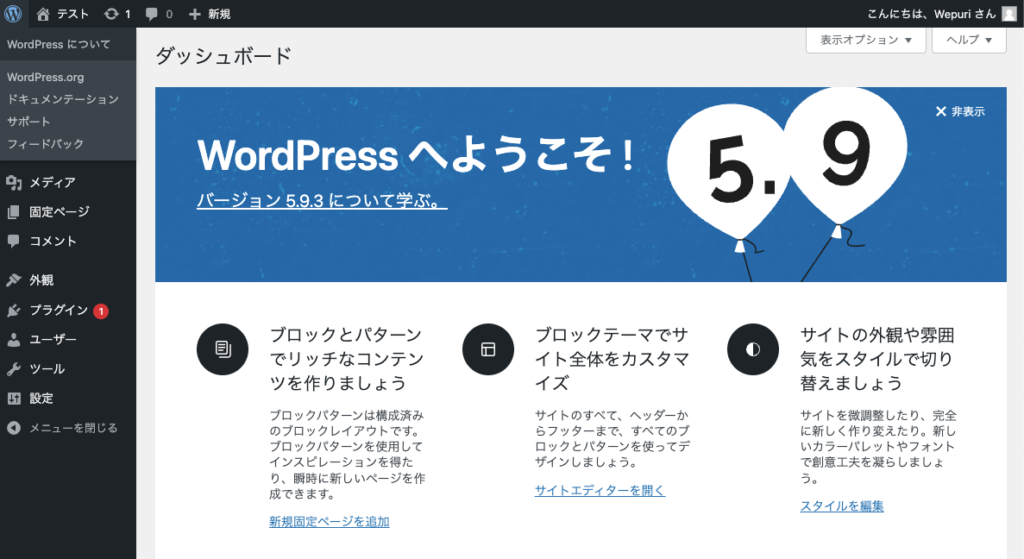このレッスンでは WordPressのインストールをエックスサーバーに行っていきます。
エックスサーバー以外のレンタルサーバーも要領は大体同じですので、エックスサーバー以外にご契約の方も動画を1度目を通していただいてからインストールを行なってください。
エックスサーバーへインストールする方法
1.サーバーパネルにログイン
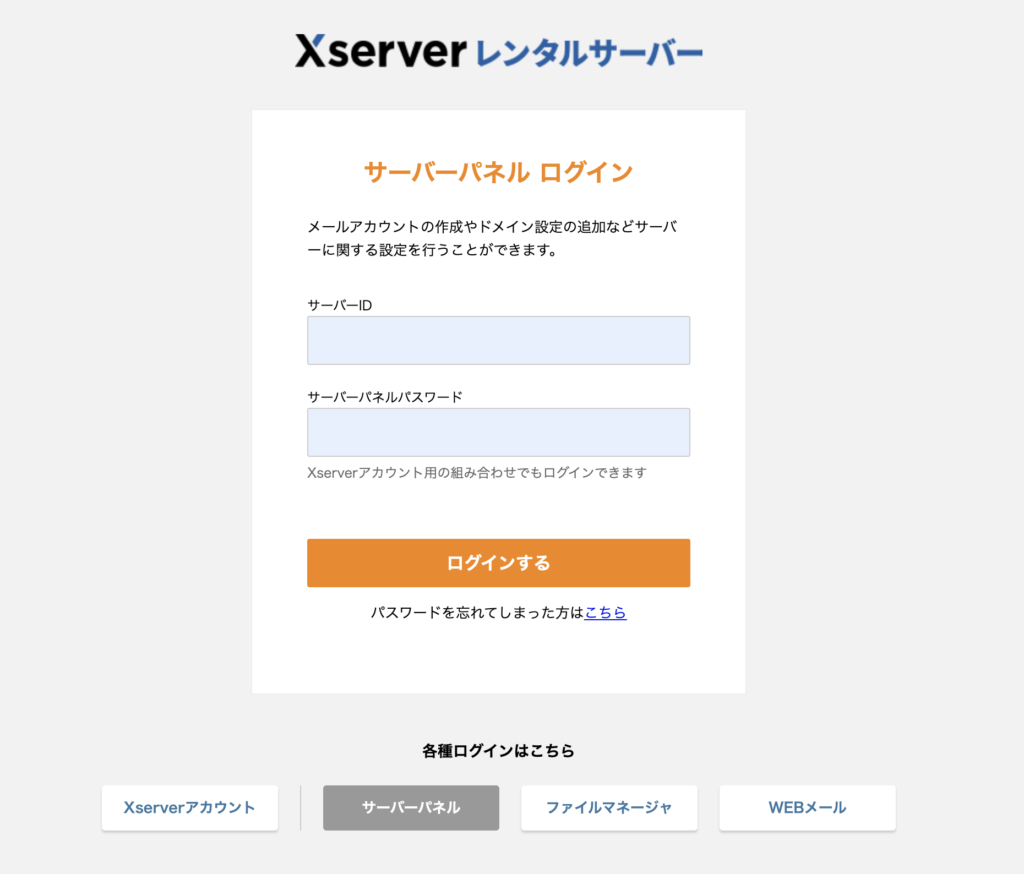
こちらからサーバーパネルにログインを行ってください。
ログインIDやパスワードはエックスサーバー契約時に届いているメールに記載されています。
エックスサーバーの契約がまだの方はこちらから契約を行ってください。
2.ドメイン設定
ログインを行うと、下記の画面が表示されます。
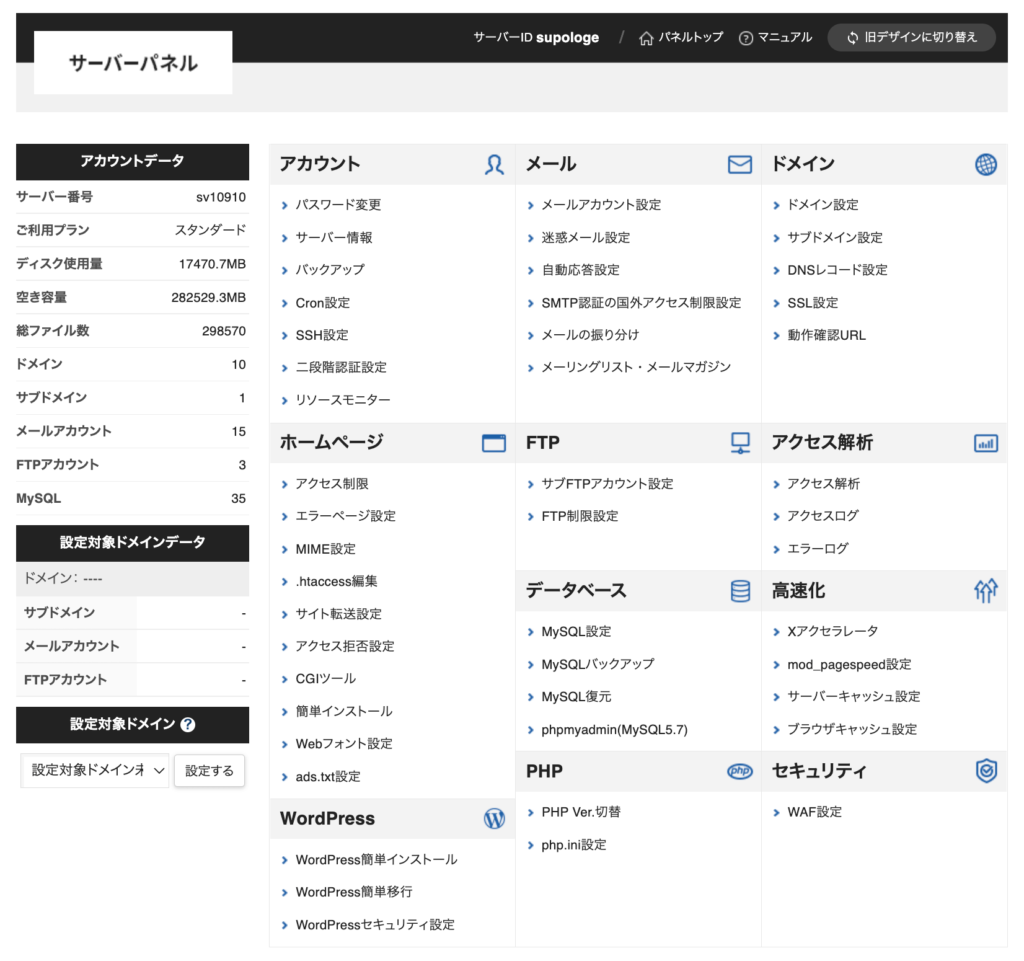
「ドメイン」の欄の中にある、「ドメイン設定」をクリックしてください。

ドメイン設定をクリックすると、現在エックスサーバーに設定中のドメインが表に表示されます。
もし、この中に契約したドメインが表示されていない場合は、右上のドメインの追加をクリックしてください。
表の中に表示されていた場合は、ドメイン設定は完了してますので、WordPressのインストールに進んでください。

下記のドメイン名の入力枠に、あなたが契約しているドメインをご入力ください。(※httpなどは入力の必要はありません)
左下の
- 無料独自SSLを利用する(推奨)
- 高速化・アクセス数拡張機能「Xアクセラレータ」を有効にする(推奨)
には、チェックを入れておいてください。そうすればSSL設定なども自動でやってくれます。
入力がすみましたら、右下の「確認画面へ進む」をクリックし、そのまま進んで行ってください。

ドメインの設定はこれで終了ですが設定が反映されるまで最低でも1時間程度かかります。
3.WordPressのインストール
次にWordPressのインストールを行います。
サーバーパネルのトップに戻り、
下記の「WordPress簡単インストール」をクリックしてください。

エックスサーバーに設定中のドメインが表示されますので、今回WordPressをインストールするドメインの「選択する」をクリックしてください。

「WordPressインストール」をクリックしてください。

次に下記のフォームに入力を行ってください。

①利用するドメインをご選択ください
②サブディレクトリのサイトを作りたい場合はこちらに入力を行います。
例えば「https://wepuri.net/test_site_01」←サイトのURLをこういう状態にしたい時です。
③サイト名をご入力ください。あとで変更しますので適当に入力しておいてください。
④ログイン時のユーザーIDとなります。半角英数字で忘れないものをご入力ください。
⑤半角英数字でお好きなパスワードをご入力ください。簡単なパスワードにしないよう気をつけてください。
⑥利用できるメールアドレスをご入力ください。
⑦、⑧はそのままでお願いします。
①から⑥までの入力が終わったら、⑨の「確認画面へ進む」のボタンをクリックしてください。
次に確認画面が表示されます。入力に問題なければ右下のインストールボタンをクリックしてください。次の画面が表示されるまで1分ほど時間がかかると思います。気になってインストールボタンをもう1度押したりしないように気をつけてください。

下記の画面が表示されたらインストール完了です!
間違えて、インストールボタンを2回押してしまった場合はこの画面が出てこないことがありますが、問題なくインストールされていると思います。
下記の赤枠のURLをクリックすると、WordPressのログイン画面が表示されます。

ログイン画面が表示されたら、インストール時に決めた、ユーザーIDとパスワードを入力してログインを行ってください。
もしパスワードなどがわからなくなってしまったら、「パスワードをお忘れですか?」をクリックすると、パスワードを再発行できます。

無事にログインできたら完了です!
お疲れ様でした!